Free Obsidian Sync: The Best Way to Sync Your Notes Across Devices
Obsidian is one of the best things I discovered in 2021. I consume a lot of content. And like many others, I struggled to remember what I consumed.
That’s when I learned about building a second brain, an extension of your brain. You externalize all ideas and information that you want to remember.
As David Allen said:
Your brain is for having ideas not holding them.
What is Obsidian
Obsidian is a free, open-source, markdown personal knowledge management software that you can use as you like. Moreover, it is local and works offline. That’s one of the biggest advantages it offers over other apps like notion, Evernote, Roam Research, etc.
One of the biggest problems, I faced when they launched for multiple platforms was the sync feature.
I couldn’t afford their sync feature($10/month). So I looked for other free alternatives. I tried syncing across devices with Google Drive, OneDrive, Dropbox, FolderSync, and many other options.
But the one I stayed with was syncthing. It works like a charm for syncing your obsidian notes across different devices.
What is Syncthing?
Syncthing is a free, open-source file syncing application. It allows you to sync files between different devices over the Internet. Your data is safe, secure, and encrypted. So you will never have to worry about your data.
How to Sync Obsidian Files For Free Using Syncthing
I have a Windows computer and an Android phone. So, this tutorial will involve the method that works on them. But also for other platforms, the same method will work.
Disclaimer: Make sure you have backed up your notes before proceeding. Although the process is simple but might be confusing at first. So safety first.
Installing Syncthing
- Click here to get the download links.
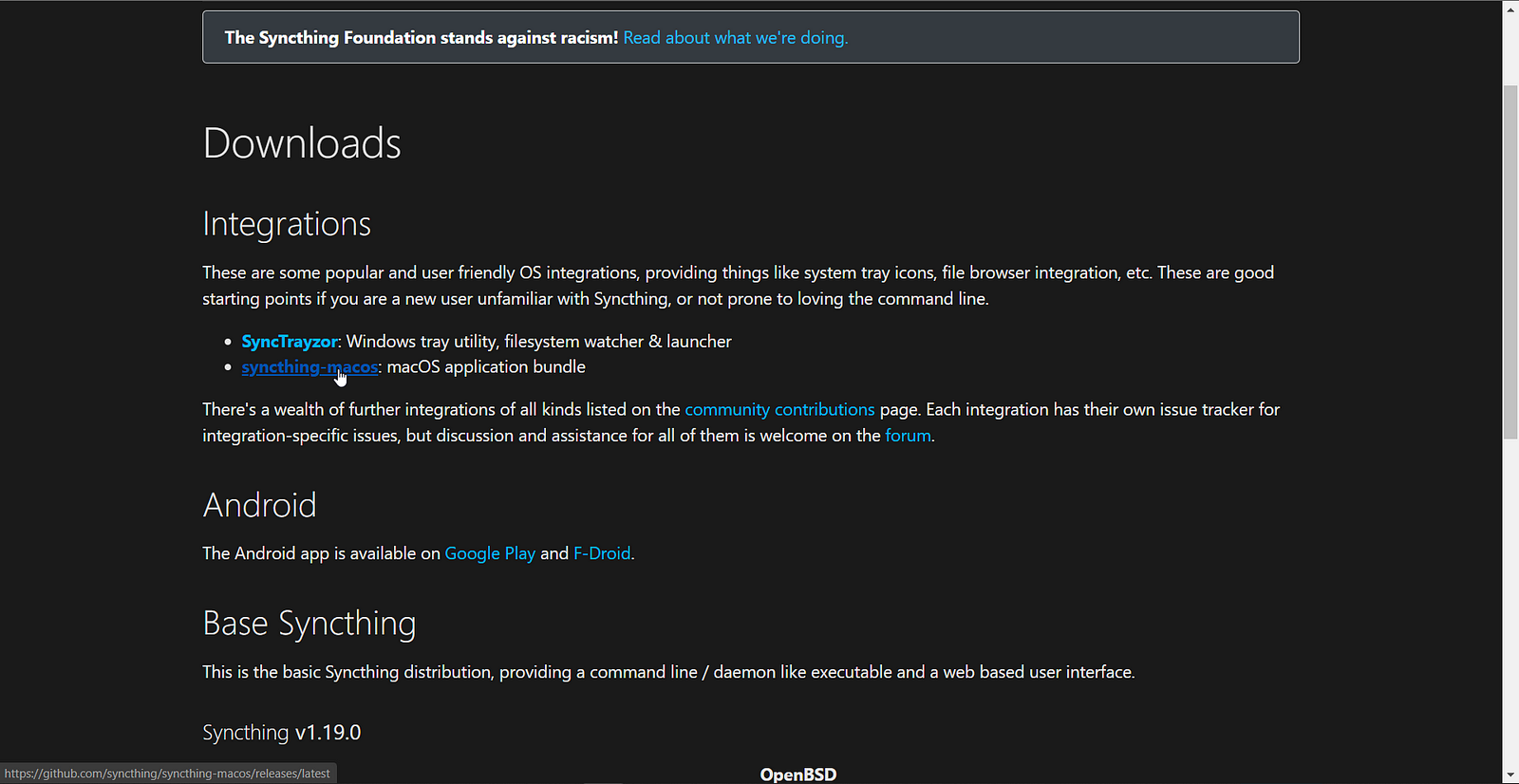
-
I’m on windows. So I will download SyncTrazor from the GitHub link and Syncthing from the play store.
-
Select your Windows architecture and download the portable file.
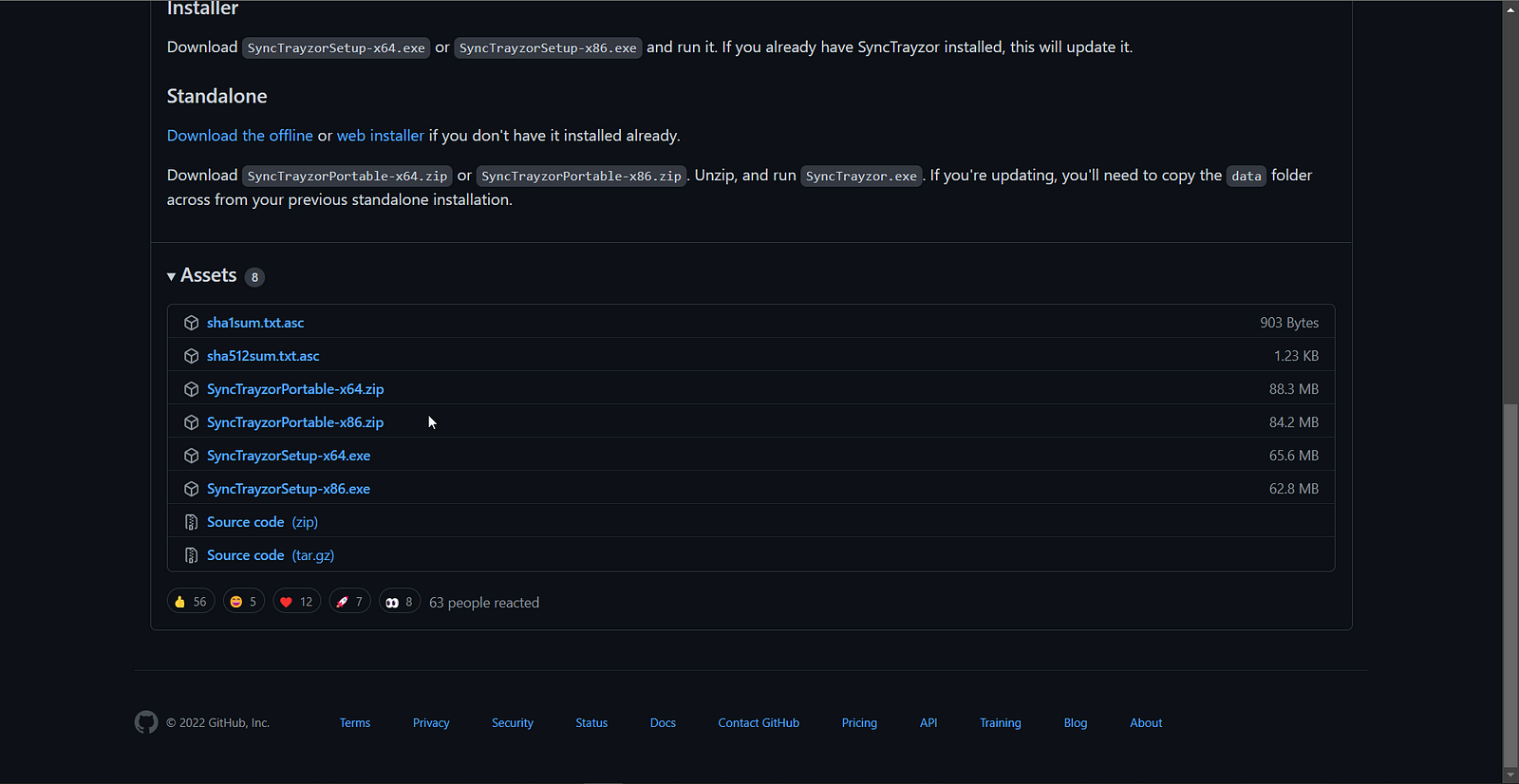
- Extract all files and find SyncTrazor and launch it.
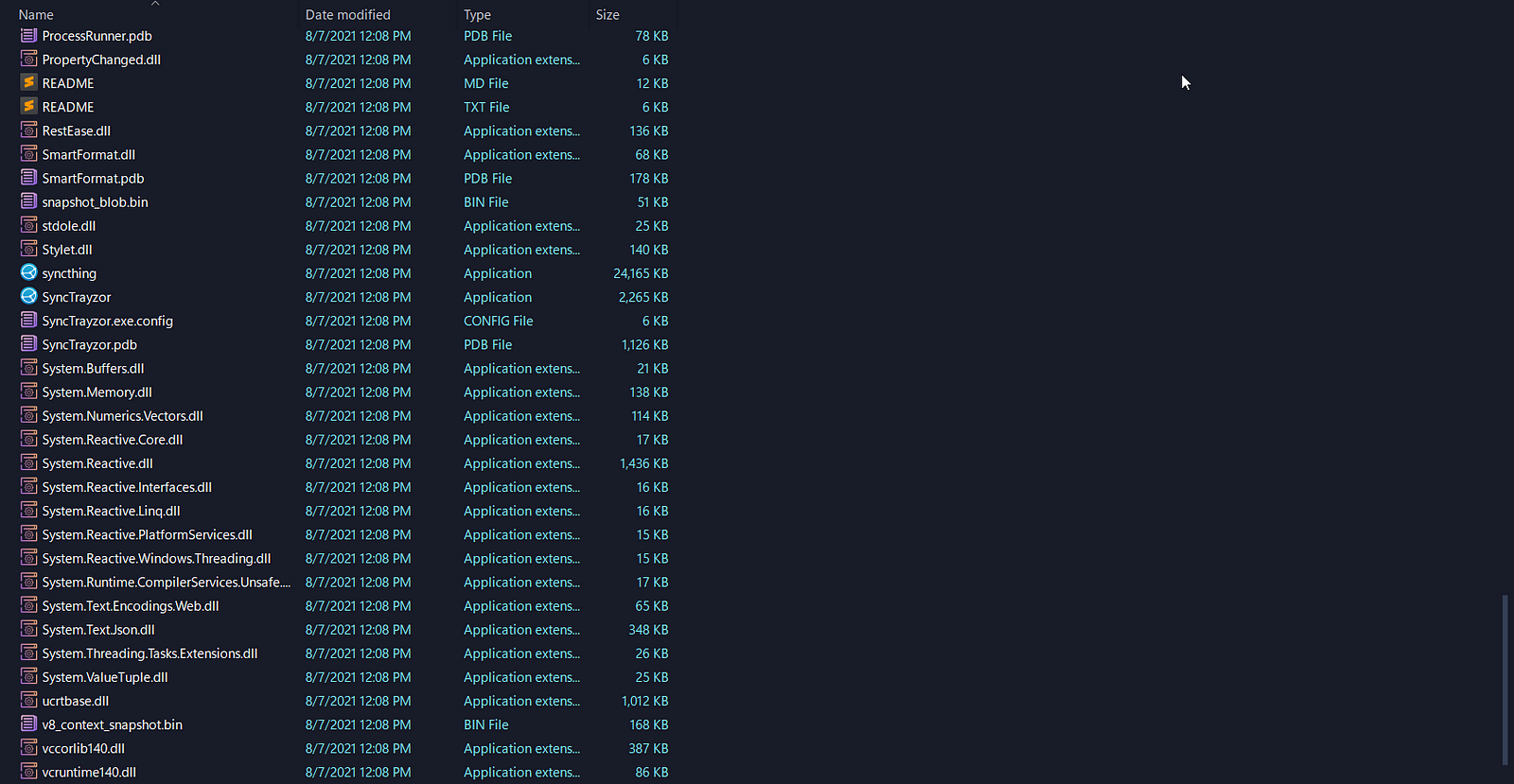
- This type of window will appear in front of you.

- Go to ‘File’ on the top left corner and then ‘settings’. In the end, you will find an option to start synching on login. Enable it and also enable start windows minimized. Then click on ‘save’. This will start SyncTrazor when your PC start and the files will be synced automatically.
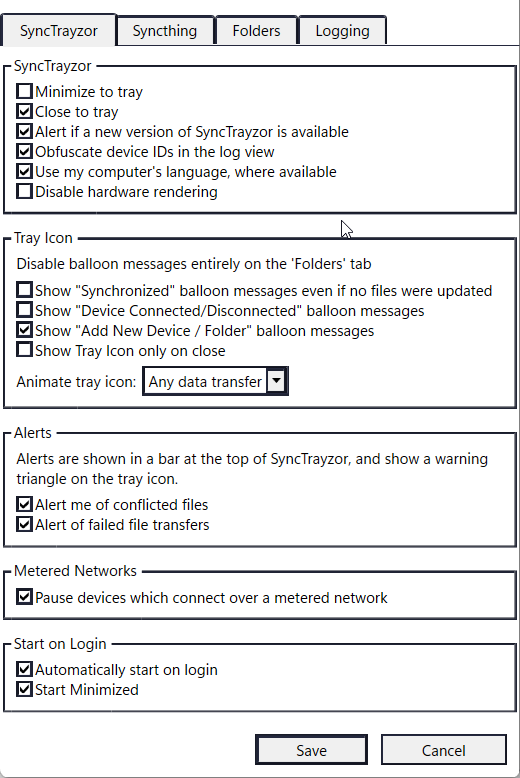
We have finished the installation process on our PC. For mobile devices, you can simply, go to the app store on iOS and PlayStore on Android to download syncthing.
Establishing Connection between devices
After installing it on your mobile device, follow the procedure:
-
On the top right corner on the SyncTrazor window on your PC, you will see the ‘Action’ tab. Then go to ‘Show ID’. This will show you a QR Code.
-
On your android device, open the app syncthing and go to the Devices tab and click on add device.
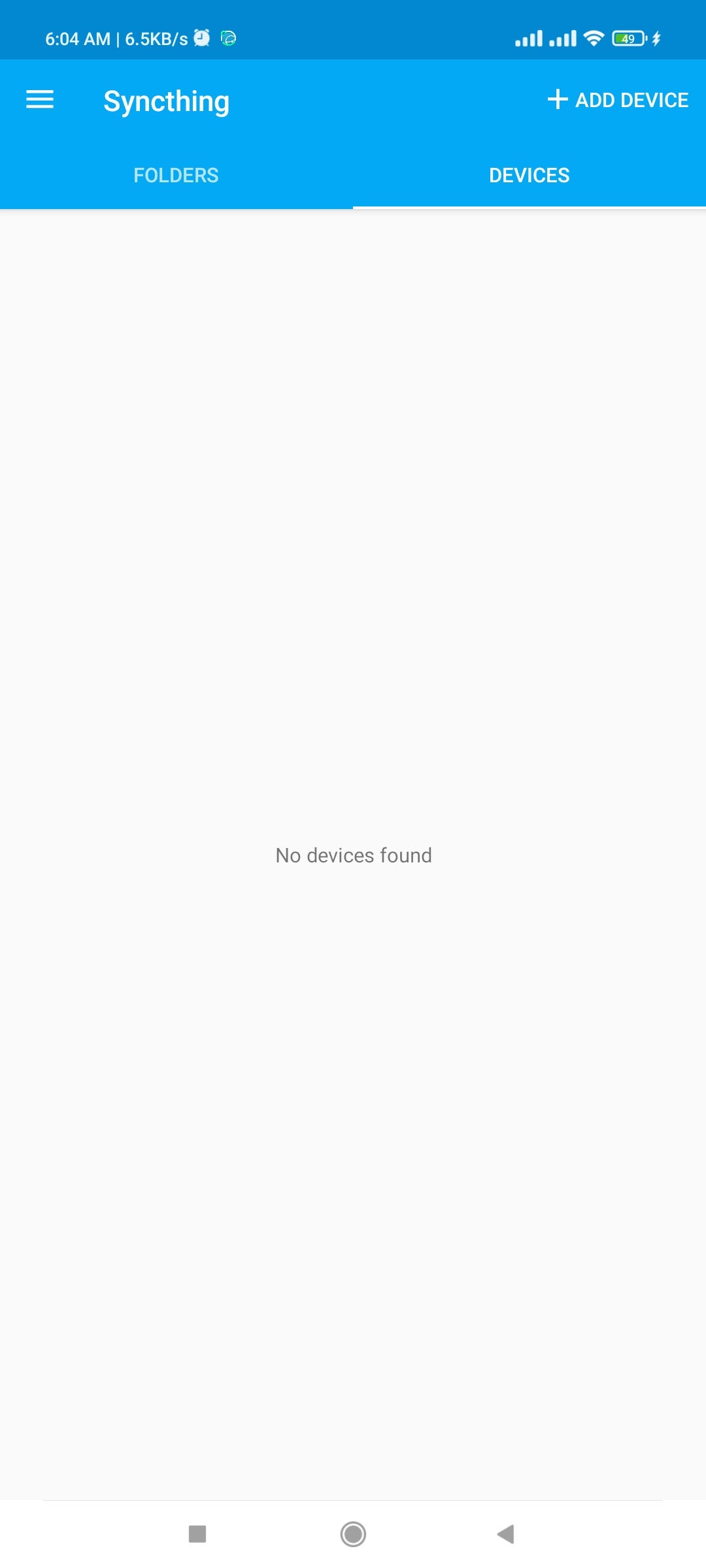
-
Click on the small barcode icon and it will open a scanner. Use it to scan the code on your computer.
-
When you add a device, this will add a prompt on your SyncTrazor tab like this:

-
Click on add device and now the two devices are connected.
-
Under remote devices, it will show all the devices that your computer is connected to.
Syncing Obsidian Files
-
Let’s sync the obsidian folder now. Go to the location of your obsidian vault.
-
Right-click on the folder and ‘copy as path’. This will copy the folder path.
-
Now go to SyncTrazor and click on ‘add folder’.
-
Give a label and paste the folder path and don’t forget to remove the “double brackets”. Paste like this.

-
Now go to the ‘sharing’ tab and check on the device that you want to share this folder with.
-
Go to ‘File Versioning’ and choose ‘Trash Can File Versioning’ and click save.
-
Now go to your mobile device. There will be a notification like this:
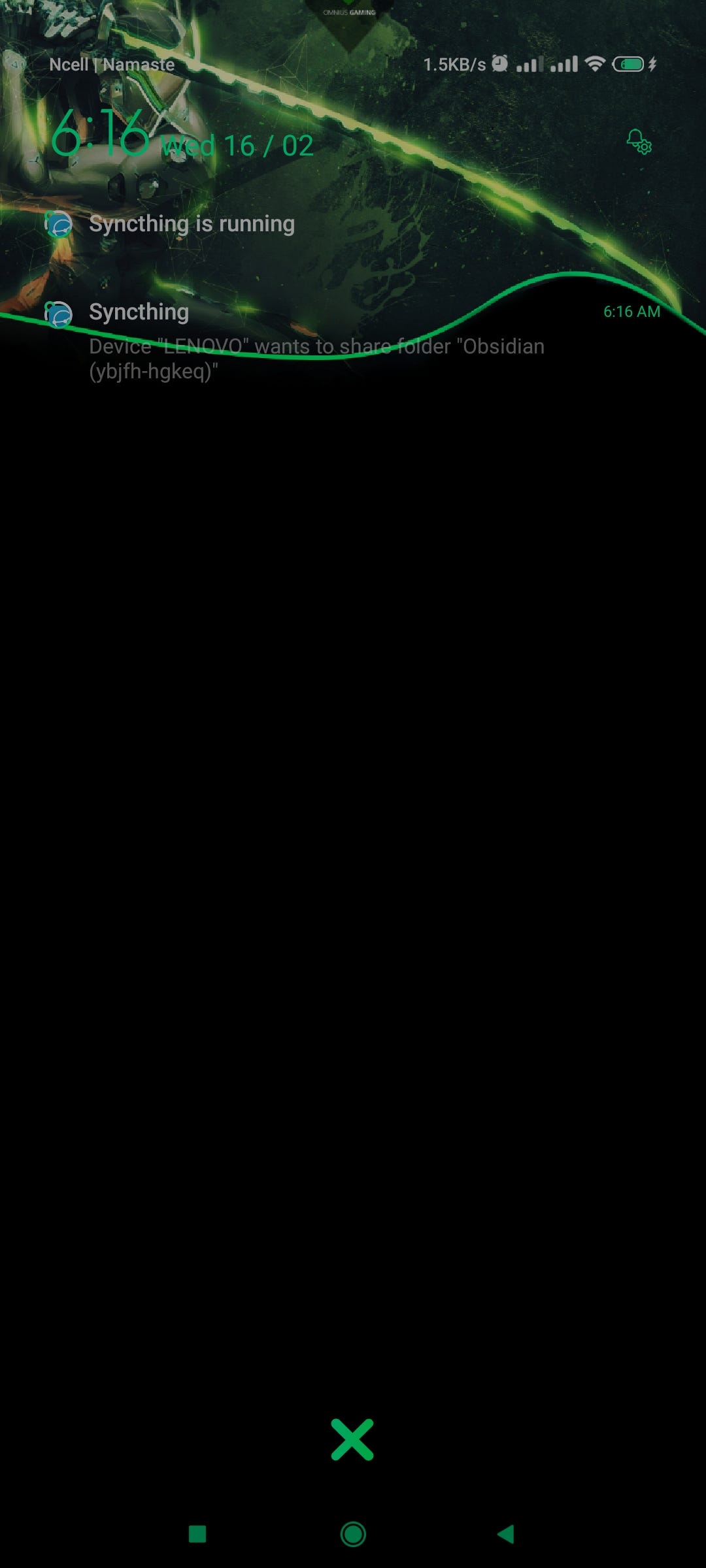
- Click on it. and choose the directory you want to save this obsidian vault.
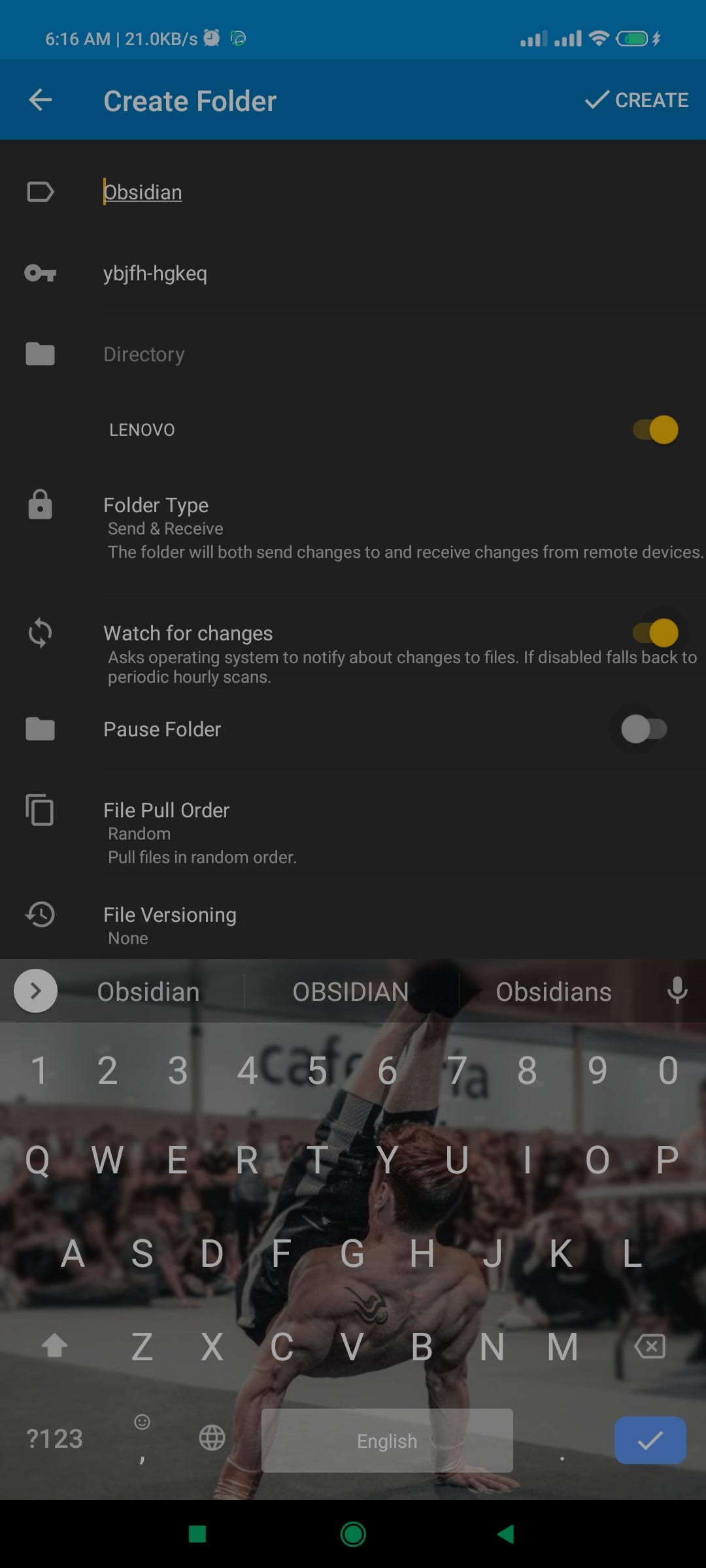
-
Click on create and files will start to sync.
-
Now open the obsidian app and choose a new folder as your vault.
Boom! Your obsidian vault is now synced across multiple devices for free.