If you’re an avid user of Obsidian, you know how crucial it is to keep your notes organized.
However, you may find yourself needing to restructure and move notes between folders to maintain order as your vault grows.
Manually moving notes one by one can be tedious and time-consuming, especially if you have hundreds or thousands of notes to manage.
Fortunately, Obsidian offers a solution. Not obsidian itself, but the powerful Obsidian Community Plugins.
The Problem
Recently, I faced a situation where I needed to move my book notes from my personal vault to a separate vault for my Patreon members.
All my book notes including others like podcasts, articles, videos, etc. were stored in a single “Resources” folder. This made it difficult to identify and move the relevant book notes.
Manually sorting through and moving each note would have been incredibly inefficient.
The Solution
After some research, I discovered a better way to move notes in batch using the Dataview and File Cooker plugins. With these two plugins, you can perform powerful batch operations in Obsidian.
Obsidian Dataview
The Dataview plugin allows you to create queries to find specific notes based on tags, links, or other criteria.
For example, if you’ve tagged all your book notes with “book”, you can use the query list from #book to retrieve a list of all your book-related notes.“`dataview
list
from #books
“`
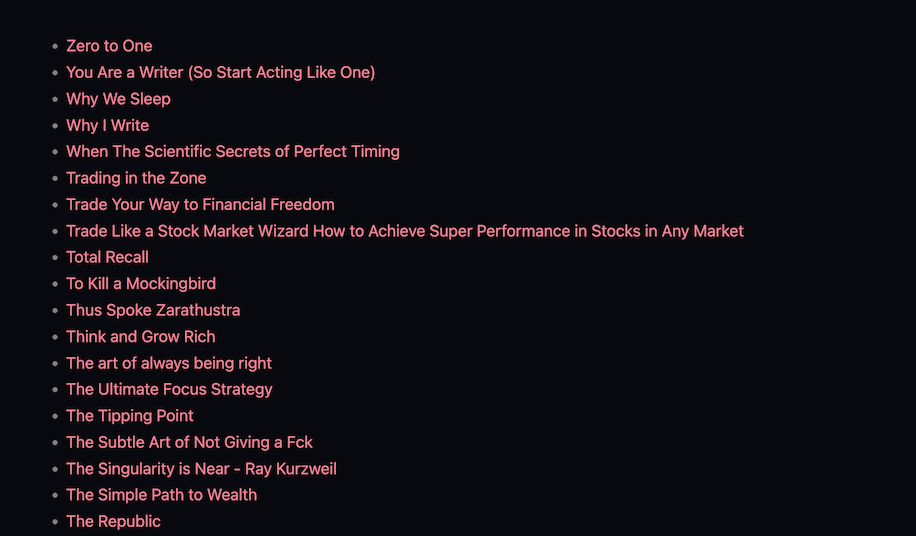
If you are new to dataview, you can check out my YouTube tutorial on dataview.
File Cooker Plugin
While Dataview helps you find the notes you want to move, the FileCooker plugin takes care of the actual moving process.
This plugin enables batch operations on notes, such as moving, renaming, or deleting multiple files at once. Along with this, it offers other powerful features such as editing multi-file properties.
This saves you a tremendous amount of time and effort.
How to Batch Move Notes in Obsidian
We’ll be using Dataview and file cooker plugin for this. So make sure you have those two plugins installed. Now here’s the step-by-step process
- Create a Dataview query: Create a new note and write a Dataview query to find the notes you want to move. For example, if you’ve tagged all your book notes with “book”, you can use the query list from “book”.
- Select the Query: In the editing view, select the Dataview query text (not the entire Dataview section).
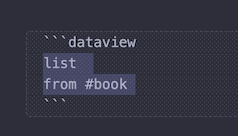
- Use FileCooker to Move Notes: Open the command palette, search for “File Cooker: move”, and select “Move Dataview query results to”. Choose the destination folder, and confirm the move.
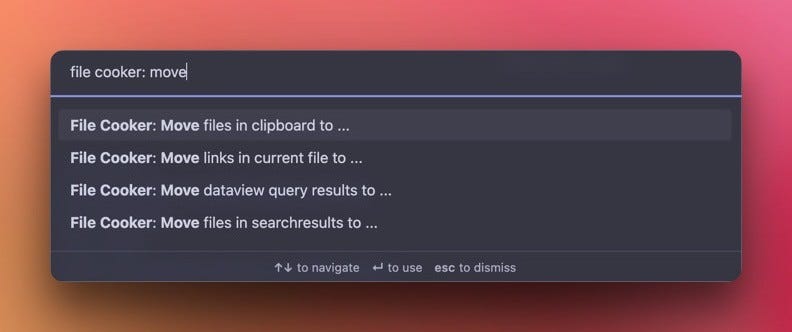
That’s it! The selected notes will be moved to the new folder in a matter of seconds, regardless of how many notes you have.
Additional Features
You can use different Dataview queries to target specific groups of notes based on tags, links, or even file names.
We only talked about using file cooker plugin along with Dataview. But you can also use it with the default search function.
For example: you can search for #book in your vault. This will return all the notes with that hashtag.
Now you can use the file cooker plugin to do batch operations on those files.
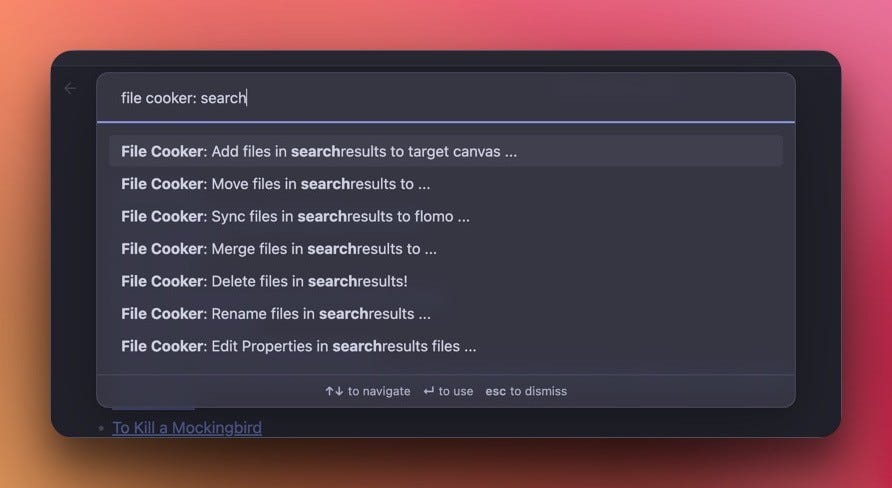
Additionally, the FileCooker plugin offers other handy features beyond moving notes, such as batch editing properties, deleting multiple files, and even moving notes based on search results.
Bottomline
With the Dataview and file cooker plugin, you can efficiently organize and move notes between folders. This saves you from the hassle of manual work.
If you found this article valuable, you’d love Obsidian Ninja.