Are you still using the daily notes, periodic notes, templater, and other plugins, to journal in Obsidian? If you are, you’re going to ditch all of those plugins for this new plugin, I’m sharing with you.
Obsidian Journal is a plugin that helps you manage your journals more easily in Obsidian. It aims to replace all other Obsidian plugins like calendar, daily notes, periodic notes, and templates.
In this article, I’ll share with you how you can install and configure this plugin to use it right away to start your journaling journey in Obsidian.
Setting up the plugin
The journals plugin is available in the community plugin library. You can download it directly from there.
Once you install and enable the plugin, you will get these options:
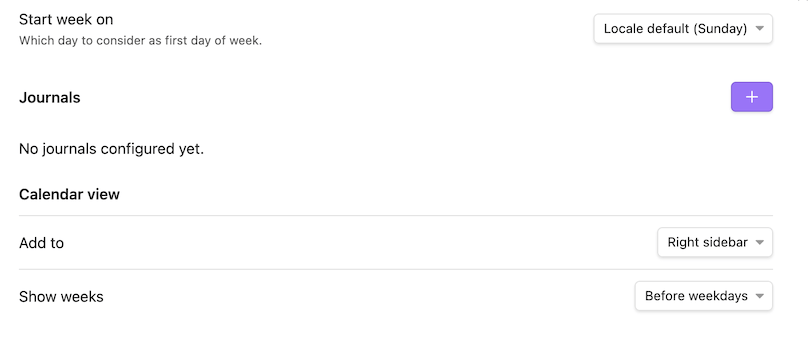
Nothing much. But I said at the beginning that this plugin replaces daily notes, periodic notes, and more. How so?
There’s a journal section in the plugin’s options which will take you to the main features of this plugin.
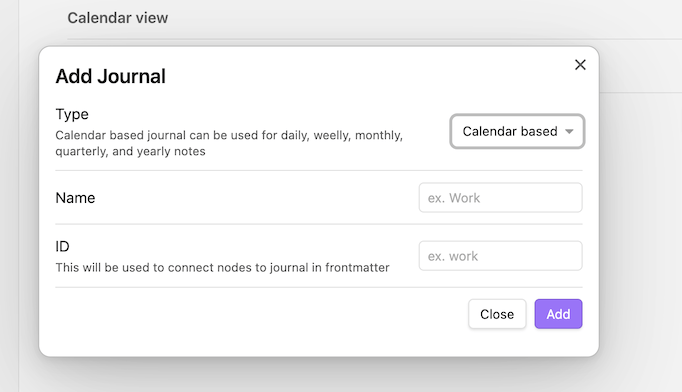
You can either create a calendar-based journal or an interval-based journal.
Calendar-based journals can be used for daily, weekly, monthly, quarterly, and yearly notes.
While interval-based notes will be used for different interval-based journals. You can specify the interval between two journal notes. For example, you can create journals every two weeks, every two months, or every 10 days.
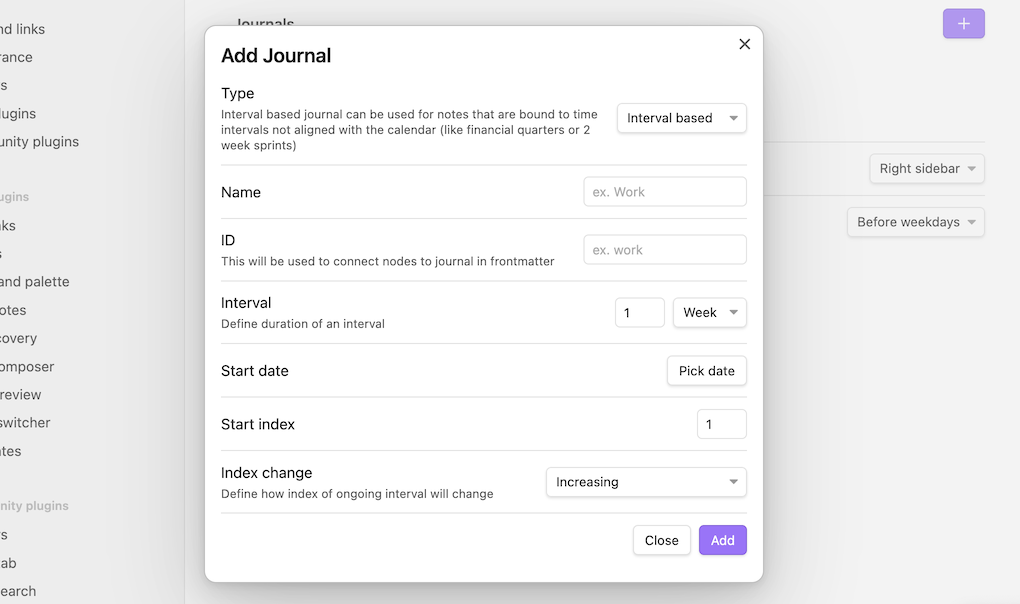
The main feature of this plugin is that you can create multiple journals. For example, you can create separate daily notes for both work and life.
Specify the journal name and journal ID. This journal ID will be used later to connect and link between different journal notes.
Once you create a Journal, you get a periodic notes plugin-like interface. You can enable daily, weekly, monthly, quarterly, and yearly notes here.
All of these journal notes are stored in the same folder. Specify that folder in the root folder field.
You can enable the option to open the note on startup. This gives you an option to select a journal note. Initially, there will be no option. Because we haven’t enabled any journal notes.
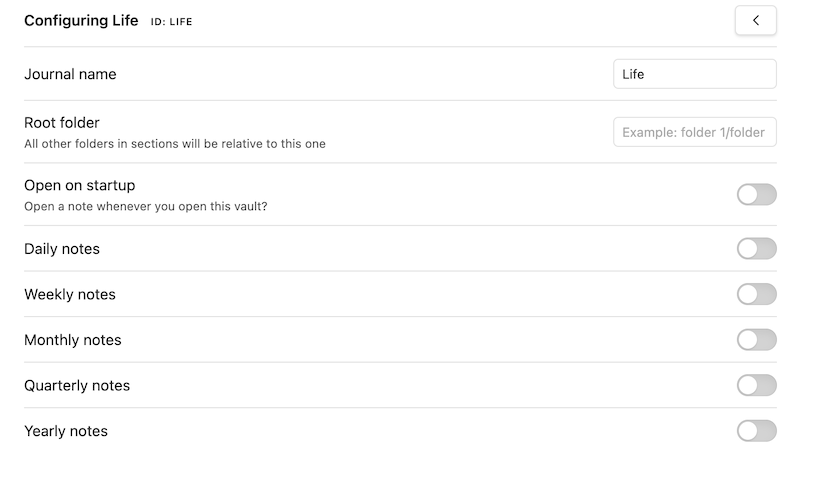
Setting up Journal Notes
When you enable the daily notes, you will have the option to configure the daily notes. The process is similar for all other notes as well.
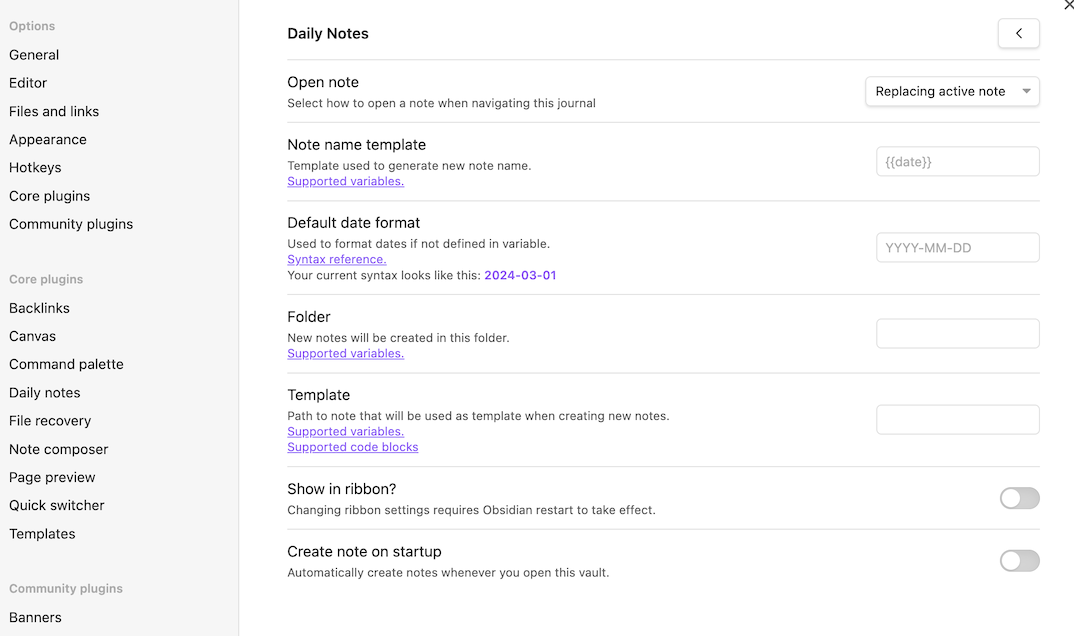
You can choose how you want to open the note when navigating the journal. It’s pretty straightforward.
The note name template also can be configured with the given variables, but the default one({{date}}) works best for me.
Then there’s the option to choose the date format. I organize my folder into a sub-folder, so I choose this date format. YYYY/MMMM/YYYY-MM-DD
This format creates a year and month subfolder inside the root folder and places the notes accordingly.
You can then choose the folder location for creating these journal notes. If you leave it empty, they will be created inside the root folder. If you want to use a different folder, you can specify that.

Finally, you can select the template you want to use for your journals. This is a simple way to create daily notes with the journals plugin.
This process is similar for creating other notes such as weekly, monthly, quarterly, and yearly notes as well.
Journal Calendar View
I said you can replace the calendar plugin by Liam Cian in the beginning. But how so?
If you don’t see a calendar view on the right sidebar, you can go to the command palette and search for calendar. Use the Journals: Open calendarcommand.
This will open the calendar in the sidebar. Drag it where you want to place it.
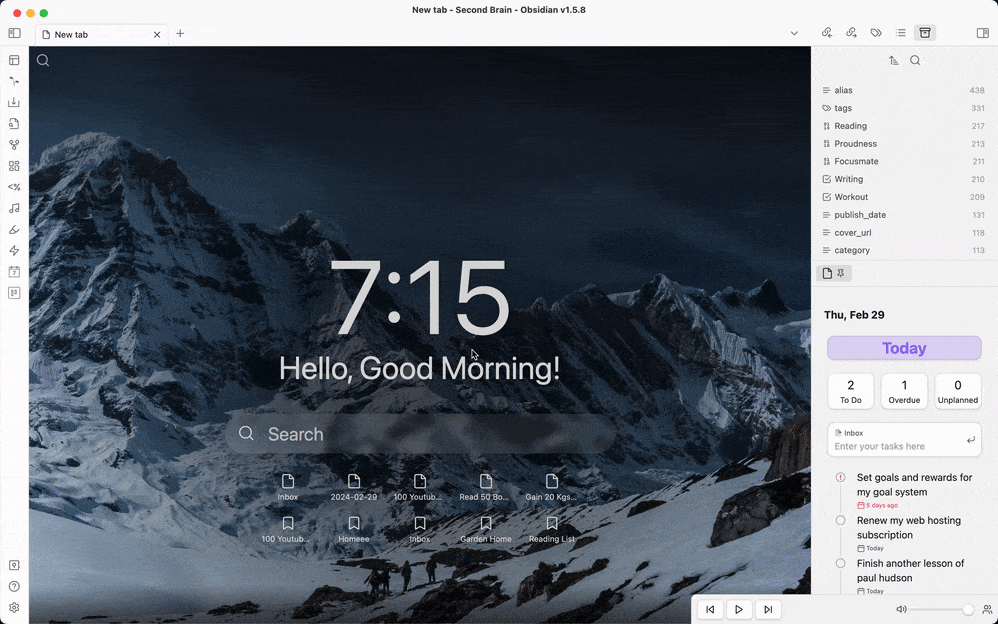
The Best Feature
This is what I like about the plugin, code blocks. Code blocks make it easier to navigate between different journal notes.
```calendar-nav
```calendar-nav code block will create a navigation to the next note and current note. And they will look different in different notes.
In daily journal, it will render a link to the previous and next daily notes.

Similarly, in the weekly journal, it will render a link to the previous week and the next week.

calendar-timeline is another supported code block that creates a link to all the daily notes in a week by default.
```calendar-timeline
```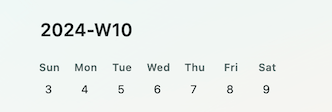
But it also supports more modes like week, month, quarter, and year.
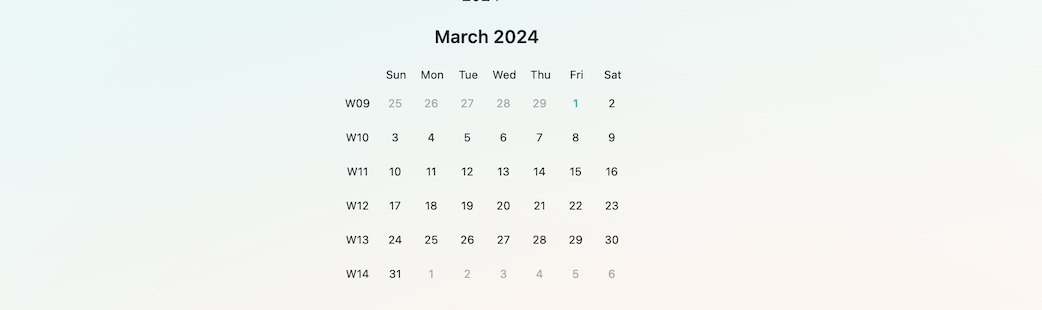
Conclusion
Journals plugin simplifies the process of creating journal notes in Obsidian. Creating and navigating different journal notes is a breeze.
The calendar plugin by Liam Cian only had the option to create daily notes and weekly notes by clicking on the dates. The journals plugin supports more options.
This plugin is still early in the development. There are some missing features such as templater support in notes. But it will catch up soon.
There are no settings for calendar and no calendar appears
Is there a way to have the quarterly numbers correspond to a fiscal year? For example, my business operates on a 7/1-6/30 fiscal year so my Q1 is what is Q3 on a calendar year.